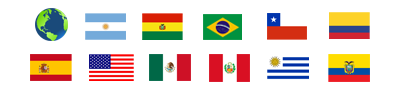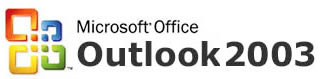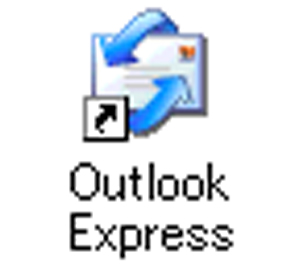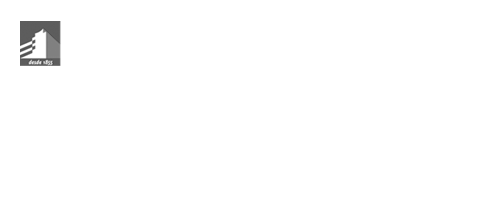Bienvenidos a Zona de Tutoriales
Bienvenidos a la Zona de Tutoriales de ZCO Hosting, aquí podrá encontrar gran numero de Tutoriales en Texto y Video Tutoriales para la correcta configuración de sus dispositivos de escritorio como móviles, haga clic sobre el que se ajuste su necesidad y este se desplegara, en algunos casos posee videotutorial que lo llevará a un video para su ayuda.
Dispositivos de Escritorio
Outlook 2016
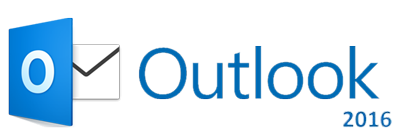
Configurar manualmente el correo electrónico de Internet
Para configurar la nueva cuenta de correo de Internet manualmente, siga estos pasos en el cuadro de diálogo Agregar nueva cuenta:
- Seleccione Configuración manual o tipos de servidores adicionales > Siguiente.
- Seleccione POP o IMAP > Siguiente.
- En Información sobre el usuario, configure las siguientes opciones:
- En el cuadro Su nombre, escriba su nombre completo.
- En el cuadro Dirección de correo electrónico, escriba su dirección de correo electrónico completa. (ejemplo: mail@empresa.cl)
- En Información del servidor, haga clic en el tipo de cuenta de correo que tiene en el cuadro Tipo de cuenta. Si selecciona POP3 o IMAP en el cuadro Tipo de cuenta, configure las siguientes opciones:
- En el cuadro Servidor de correo entrante, escriba el nombre del servidor en minúsculas. El nombre puede tener el formato "mail.empresa.cl".
- En el cuadro Servidor de correo saliente (SMTP), escriba el nombre del servidor de correo saliente en minúsculas. El nombre puede tener el formato ""mail.empresa.cl".
- En Información de inicio de sesión, configure las siguientes opciones:
- En el cuadro Nombre de usuario, escriba su nombre de usuario. El nombre de usuario suele ser la parte de la dirección de correo que queda a la izquierda del carácter arroba (@). Algunos dominios requieren que especifique la dirección de correo completa.
- En el cuadro Contraseña, escriba la contraseña que le proporciona ZCO Hosting.
- Si quiere que Outlook recuerde la contraseña de su cuenta de correo electrónico, active la casilla Recordar contraseña.
- Active la casilla Requerir inicio de sesión utilizando Autenticación segura de contraseña (SPA) para iniciar sesión con la autenticación segura de contraseña.
- Seleccione Probar configuración de la cuenta. Al seleccionar Probar configuración de la cuenta, se produce el siguiente proceso:
- Se confirma la conectividad del sistema a Internet.
- Ha iniciado sesión en el servidor SMTP.
- Ha iniciado sesión en el servidor POP3.
- Si es necesario iniciar sesión primero en el servidor POP3, Outlook establece la opción Iniciar sesión en el servidor de correo de entrada antes de enviar correoautomáticamente.
- Se envía un mensaje de prueba. Este mensaje explica cualquier cambio que Outlook realice en su configuración inicial.
- Seleccione Siguiente > Finalizar.
Eudora
FoxMail
IncrediMail
Outlook 2003
Outlook 2007
Outlook 2010
Outlook Express
Windows Live Mail